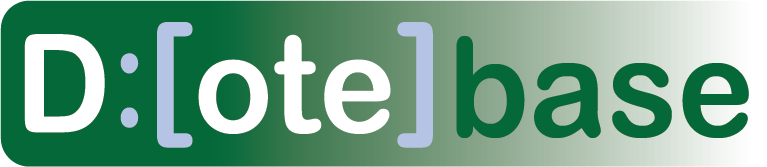How to make Media Clips
Watch video tutorial on YouTube.
Media Clips (or M-clips) are indexed between an IN and OUT point in a media source found in a DOTE project in the current DOTEspace. Thus, it represents a fixed duration of a clip within a media source.
Here are the steps to create a media clip:
- Locate and view the media source in which you wish to make a clip. This can be done by browsing the Projects listed in the DOTEspace panel.
- Make sure the Media Player, the Timeline and the Media Clips Organiser panels are open.
- The Media Player will play the audio or video. You may wish to select the best view mode from the toggle in the top right of the panel.
- Use the mouse to draw a highlighted segment in the Timeline waveform. You may wish to adjust the waveform zoom to get a more accurate selection.
- Add New Clip from the Media Clips Organiser. You will need to add Tags and Comments if relevant. You may also wish to select a current or create a new Tier on which to place the Clip.
Applying a Clip Preset
See Clip Presets for more information.
Editing a Media Clip
Media Clips can be edited by two methods:
- Click on the Edit button (pencil icon) on a clip in the Clips Viewer, Collection Viewer or Search panel.
- Right click on a Media Clip in the Media Clips Organiser and select
Edit Clip.
The Background Colour of the Clip can be toggled on and a specific colour selected using the Colour Swatch Manager.
Deleting a Media Clip
A Media Clip can be deleted by two methods:
- Click on the Delete button (cross icon) on a clip in the Clips Viewer, Collection Viewer or Search panel.
- Right click on a Media Clip in the Media Clips Organiser and select
Delete Clip.
Sending a Media Clip to the Canvas
Expanding a Media Clip in the Clips Viewer, the Collection Viewer or Search will reveal a button Send to CANVAS.
A Media Clip can also be sent to the Canvas by right clicking on the clip in the Media Clips Organiser and select Send Clip to Canvas.
Open the Canvas and the Clip will be available to drag onto the Canvas at the bottom right.