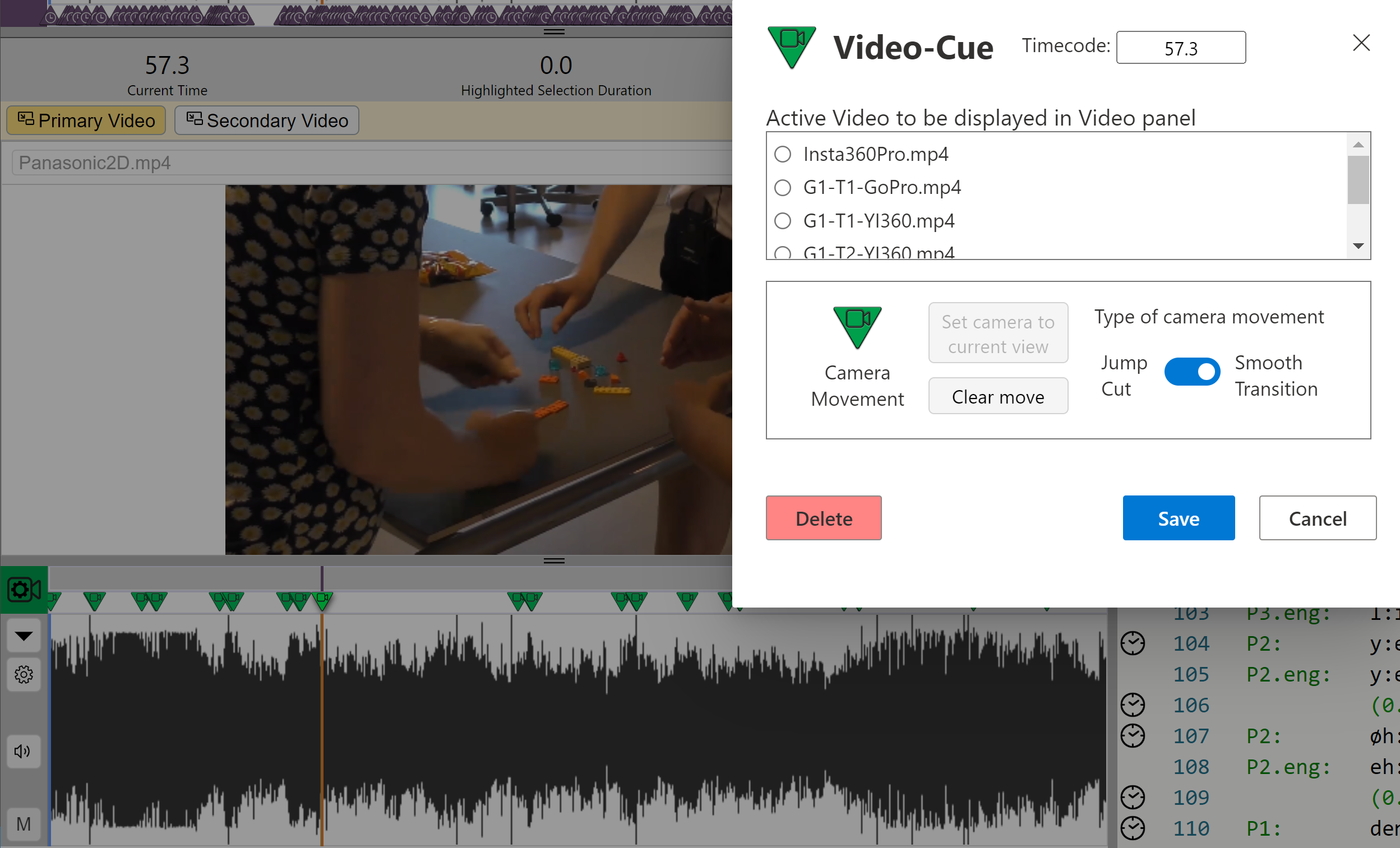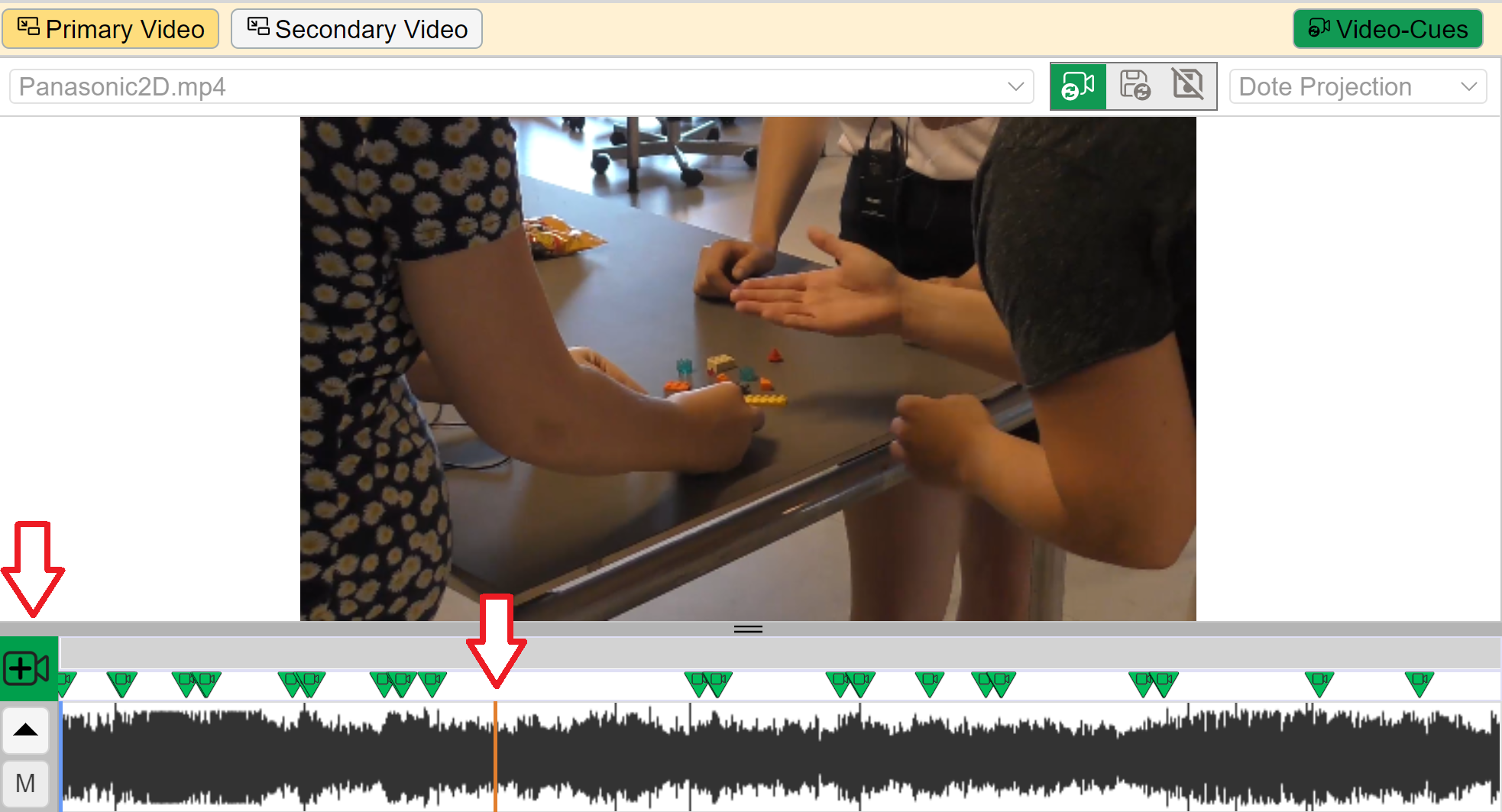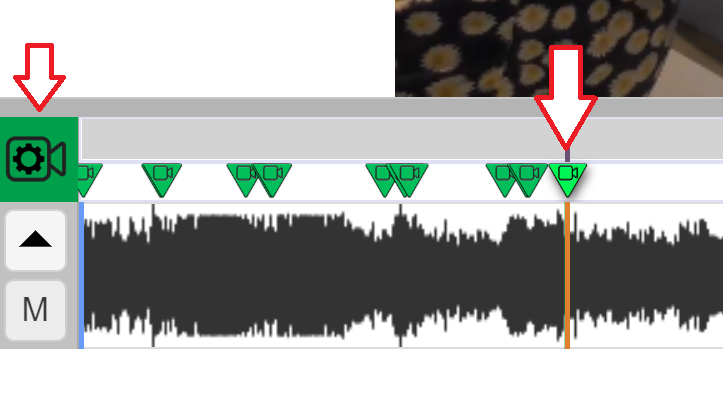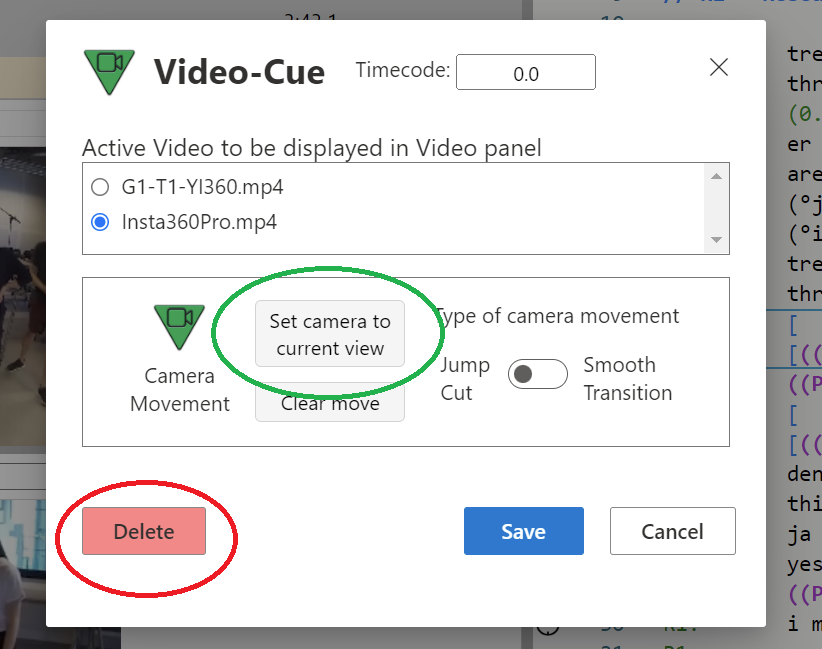Video-cues
Watch basic and advanced video tutorials on YouTube.
A video-cue is a cue to transition to a specific view of the current 360 or 2D video at a specific timecode in the video media file. The idea is to bring a cinematic experience to working with transcripts, such as zoom, pan and jump cut. This is also called recamming, ie. using a virtual camera to show a different view of the original footage. Cool! 🍦
Note that video-cues are independent of sync-codes. Sync-codes index specific lines in the transcript (in the Editor panel) to specific timecodes in the media timeline. In contrast, video-cues index specific views of the current media source(s) to specific timecodes in the media timeline. Video-cues have no connection to the Editor, and they are managed on their own timeline.
Watch video tutorial on YouTube.
Adding video-cues
- Open the video-cue timeline for the specific video source that is to be cued in the Primary video panel.
- Turn on lock video to video-cue by selecting the slider button in the target video panel(s).
- Play the video and pause at the point to be video-cued.
- Adjust the view in the Primary video panel.
- Enter a video-cue by clicking on the
ADD VIDEO-CUEbutton on the left side of the media timeline.- Assign the video-cue to the relevant video media source.
- In video-cue options, select a jump cut (immediate transition between two views) or a smooth transition (a smooth pan between two views) for the video-cue. A smooth transition will track linearly from one view to another over a one second duration. This adds a cinematic feel to playing your videos in DOTE. Woah! 🎦
- At any time you can replace the current view for a specific video-cue by selecting the video-cue, altering the view on the Primary Video panel to your liking, and clicking the
Change Viewbutton.
- You can drag the video-cue in the timeline to a new time between adjacent video-cues.
- The video-cue may need to tweaked in order to get the effect desired, eg. a smooth tracking pan/zoom that follows the action.
If at any time you try to create, edit or move a video-cue when the lock video to video-cue slider button is not selected, then DOTE will warn you that video-cues will not be tracked in the video panels unless you toggle them on in one or both video panels.
Editing a video-cue
There are two ways to edit a video-cue:
- Select the desired video-cue on the media timeline, then press the
MODIFY VIDEO-CUEbutton.
- Using this method means that the viewport should be changed after selecting the video-cue but before pressing the
MODIFY VIDEO-CUEbutton, otherwise one cannot change the video-cue to match the selected viewport.
- Or just right click on the video-cue in the relevant timeline. This can be useful when playing the video in the relevant video-cue, changing the viewport (no matter what the timecode), and then right clicking on the relevant video-cue. The video-cue can then be updated with the current viewport in the Primary Video panel.
What can be edited?
- If a viewport in the Primary video panel has been changed, then the
Set camera to current viewbutton will be active (otherwise it will be greyed out). Clicking it will change the viewport for the selected video for the current video-cue.
- Video-cues can be deleted.
- Select the video-cue, open the video-cue panel, and choose
Delete.
- Select the video-cue, open the video-cue panel, and choose
- The Primary and Secondary Video panels can be independently locked to the bookmarked video-cue.
- On each video view, click on the video-cue lock button.
- The primary video panel is locked to follow video-cues by default; the secondary video panel is set to save viewport by default.
Please note that edits to video-cues are not tracked by the UI in DOTE. For instance, if you move a video-cue to another position on the timeline, then you cannot undo those actions with the standard shortcuts. Moreover, video-cues are not tracked by Checkpoints and Autobackups, so if you revert to an earlier Checkpoint or Autobackup, then the video-cues will not be restored to their earlier state.