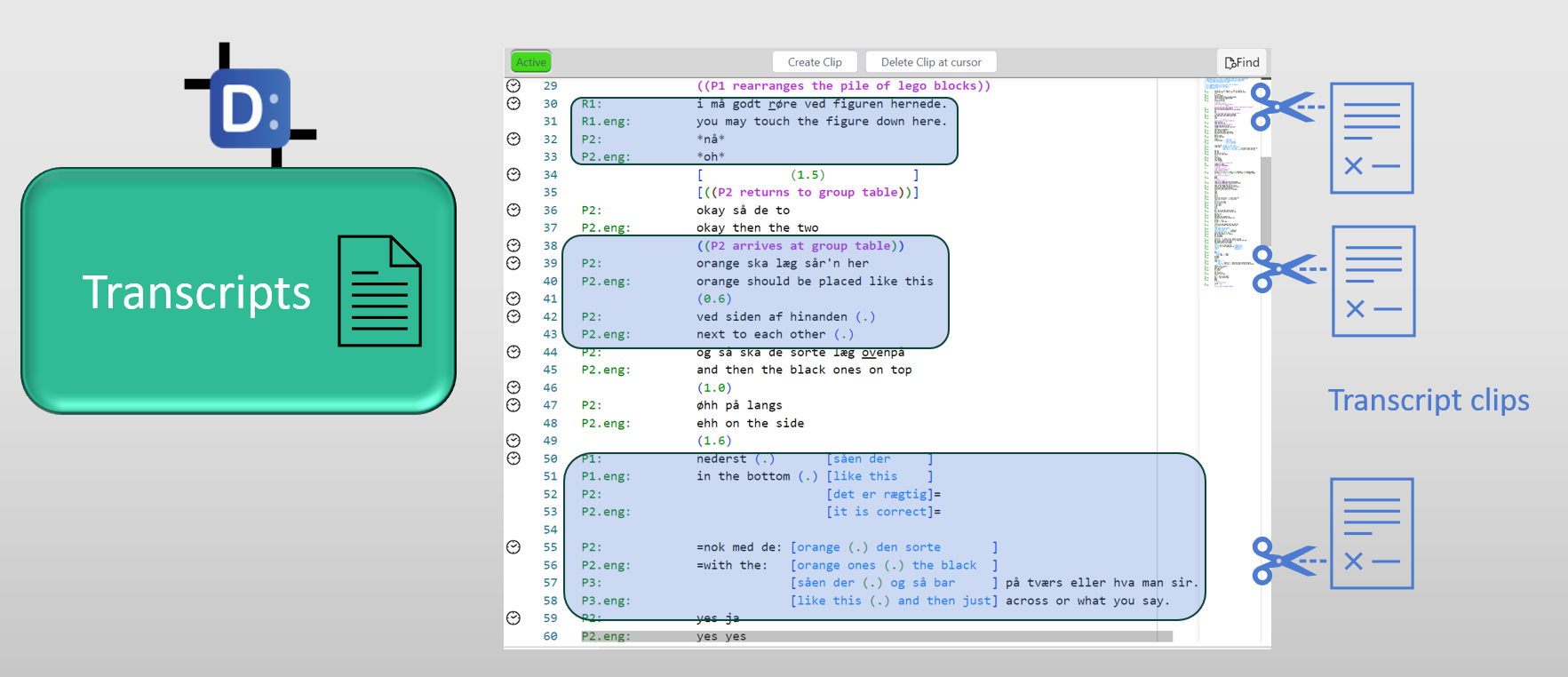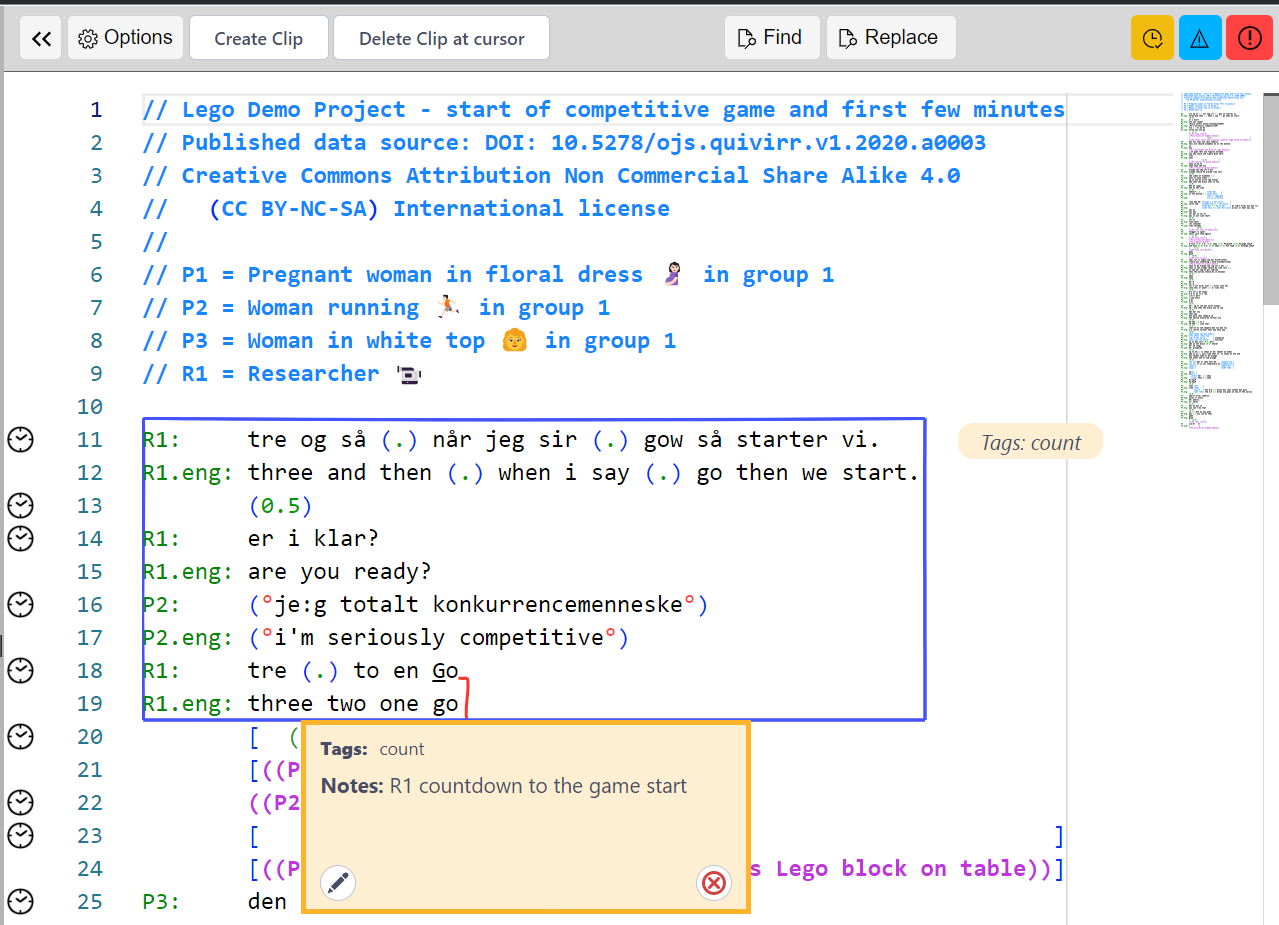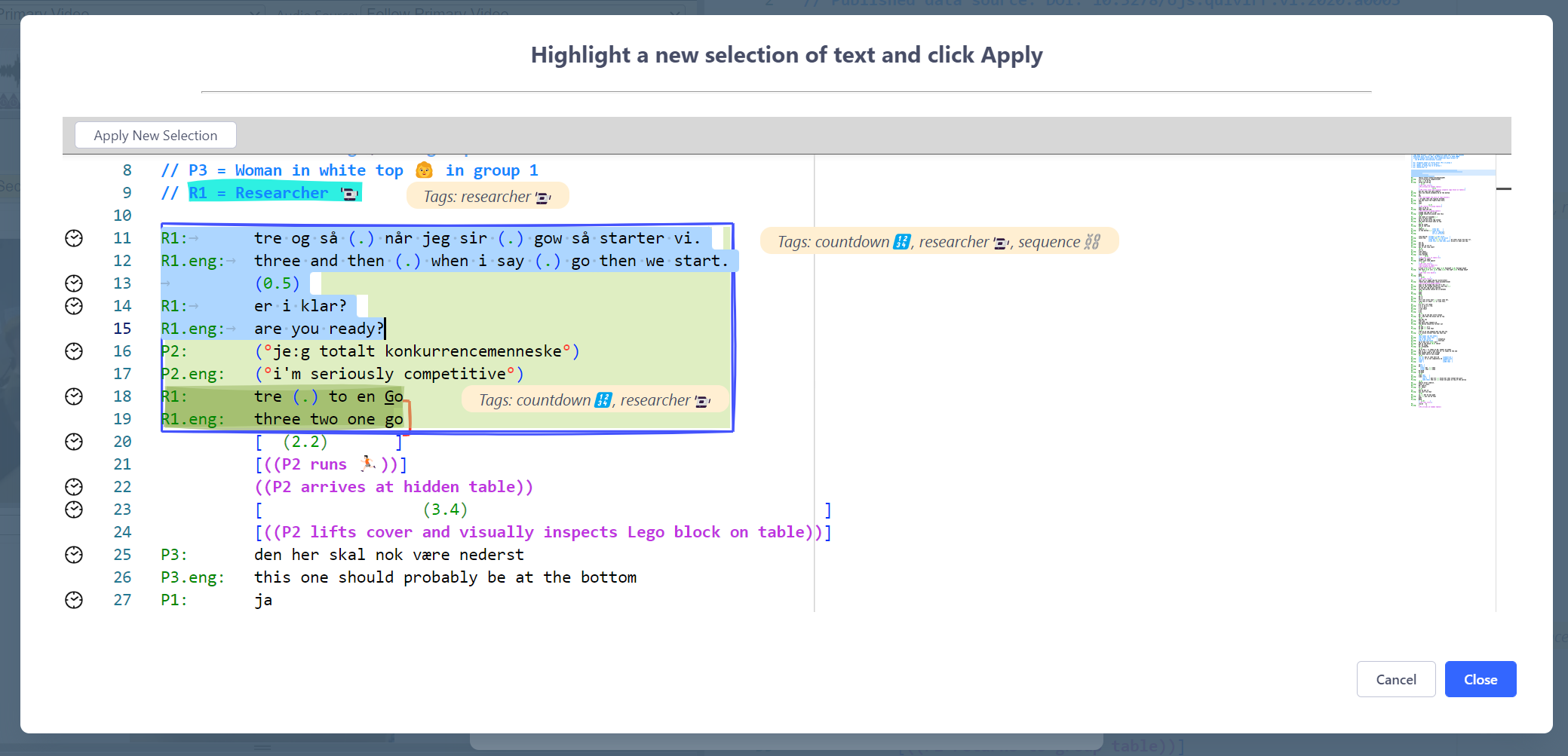Integration with DOTEbase
DOTEbase is our new software package that is designed to support qualitative analysis of large audio-visual data sets.
We built it because we wanted a software tools to help researchers to analyse larger corpora of data, either before they have been transcribed or after.
It piggybacks on sets of transcripts created using DOTE that are stored on the same computer or are accessible via an external drive or remote file system.
To use DOTEbase, you will need to purchase a license for DOTE from our webshop.
To be able to use DOTEbase, you must update DOTE to at least v1.1.0+. See the help guide for how to install and use DOTEbase.
The main changes to DOTE are as follows:
- Support for creating, viewing and deleting Transcript Clips in the Transcript panel.
- Support for importing and exporting Transcripts and Projects with Transcript Clips.
- Support for importing and exporting Projects with Media Clips.
- Support for tracking changes to Transcript Clips in Checkpoints and Autobackups.
Making Transcript Clips
- The first step is to locate the relevant transcript in DOTE that you wish to clip from.
- Find the relevant lines to be clipped.
- Select those lines using your mouse by dragging from the onset character/line to the offset character/line. Clips do not have to start and terminate at the beginning or end of lines.
- Then select CREATE CLIP at the top of the Transcript panel.
- There are several options to select when creating the clip:
- Add one or more Tags. Autocompletion is available if Tags have already been created in the Transcript.
- Add a comment note in a text field.
- Choose the styling (background/foreground colours) and visual style for the clip
- Colours can be chosen directly from the colour wheel or with Presets created and edited in DOTEbase using the Colour Swatch Manager that are in the current Transcript or Project.
- Add user-defined field names/values.
- Click CREATE and the clip will be inserted and displayed in the Transcript.
- It will also be added to the list of clips in the current Project.
This is the same process as in DOTEbase. When the Transcript is saved, then the clip will appear in DOTEbase if that Transcript is included in the current DOTEspace. If the same Transcript is open in both DOTE and DOTEbase, then T-Clips in that Transcript cannot be edited in DOTEbase. DOTE locks the Transcript for editing. If DOTE is closed or a different Transcript is opened, then the Transcript is released and can be edited again in DOTEbase.
Colour Swatches
A simplified Colour Swatch Manager manages the Colours that are available in DOTE in regard to Transcript Clips.
To open the Colour Swatch Manager, click on the colour swatch when editing a T-Clip. A panel opens up on the right side.
A colour can be selected by clicking on the colour wheel, entering a value or clicking on a swatch. The primary swatch will change colour to the value selected.
If you wish to return to the previous colour before experimenting with swatches in the Manager, then click the Revert to Previous Colour button when applicable.
The Colour Swatch Manager has two sections:
- The top shows the colour wheel, HEX/RGB numbers and the options to create/edit a Preset.
- The bottom lists the Default Colours and the Swatch Presets, as well as any Colours/Presets in relevant Projects and Transcripts.
Colour Presets are created and edited only in DOTEbase. In DOTE, those that are available (because they were created in DOTEbase) are displayed for each Transcript or for a Project. They can be applied to a Transcript Clip.
Editing and deleting Transcript Clips
T-clips can be edited and deleted.
Method 1
- Click uniquely inside the T-clip in a transcript panel. Make sure that the cursor is inside only one clip.
- Select Delete Clip at Cursor.
Method 2
- Hover over the clip and select the pencil edit or delete icon in the T-clip panel that opens.
Changing the scope of an existing T-Clip
The scope of a T-Clip (eg. from line X/character Y to line W/character Z) can be adjusted using the Edit Selection button at the top of the Edit T-Clip box.
- Scroll to find the original clip.
- Make a new selection for the scope of the T-clip by dragging the cursor from the onset to the offset character.
- Click
APPLY NEW SELECTIONbutton.
Note that Media Clips are not viewable in DOTE, only in DOTEbase; however, the Media Clip meta-data is still stored locally in each Project folder.
Note that when a Project/Transcript is open in DOTE the same Transcript in a DOTEspace in DOTEbase will be locked so that it cannot be edited in two places at the same time, which would lead to conflicts. As soon as a different Transcript is opened in DOTE, the previous Transcript will be unlocked in DOTEbase, so the relevant clips can be edited again in DOTEbase.
Note that users of the Free edition of DOTE will only be able to view and delete Transcript Clips that others have made and shared with them. They will not be able create nor edit Transcript Clips. An activated license will be necessary.
Clip Presets
Clip Presets are not available in DOTE when creating/editing a Transcript Clip. Use DOTEbase to create, edit and apply your Clip Presets to Clips.