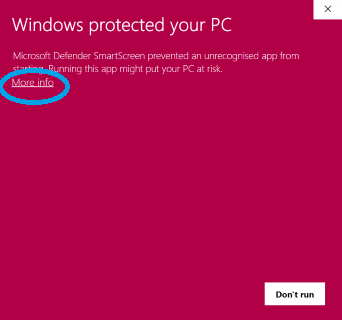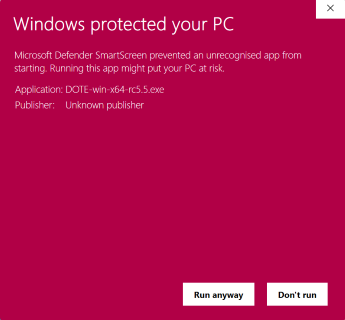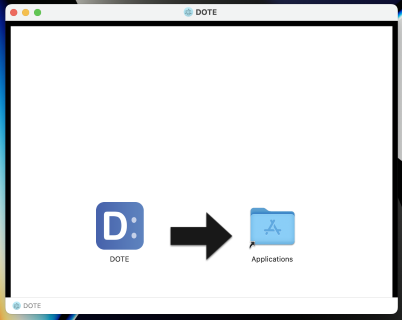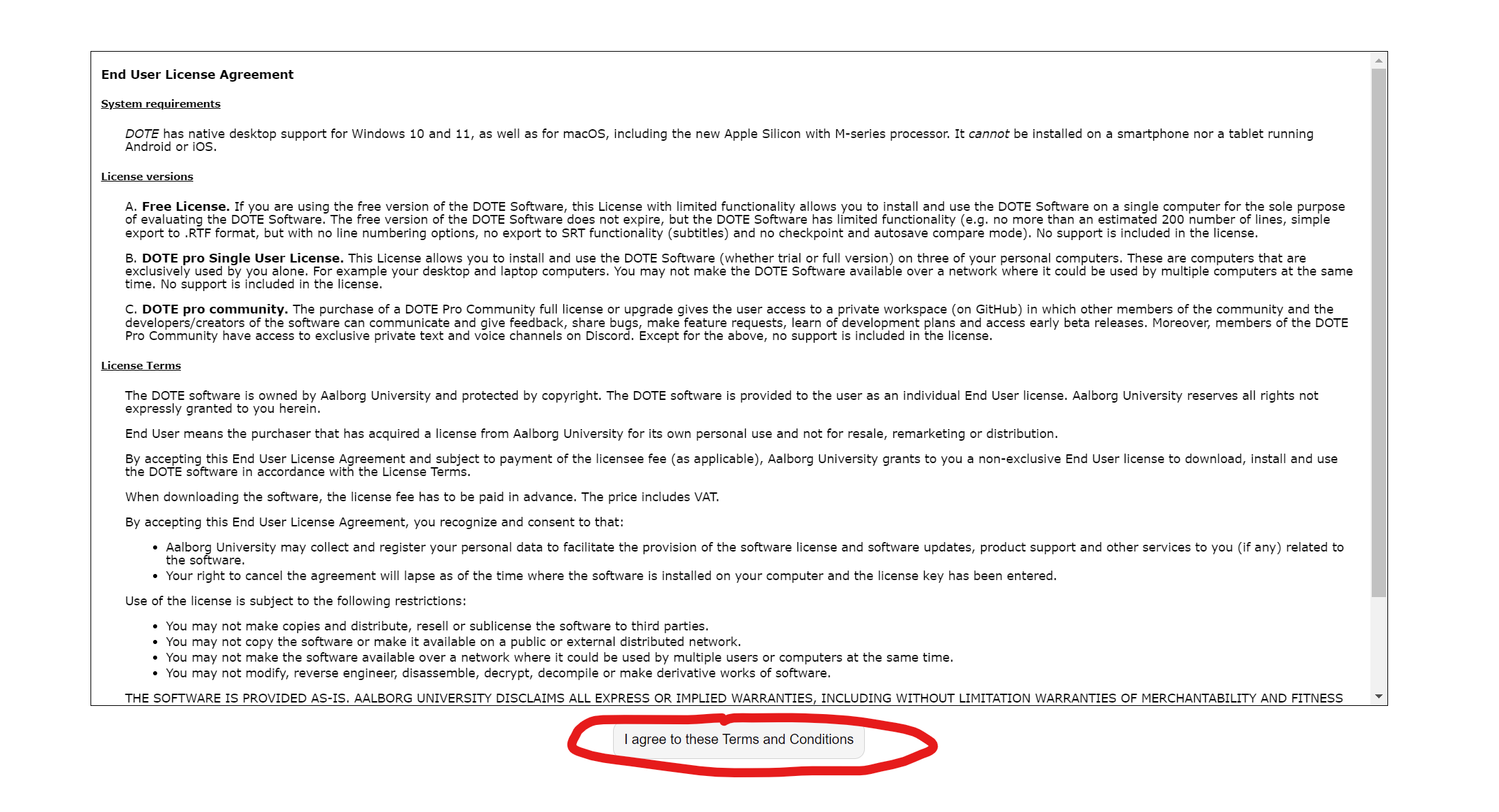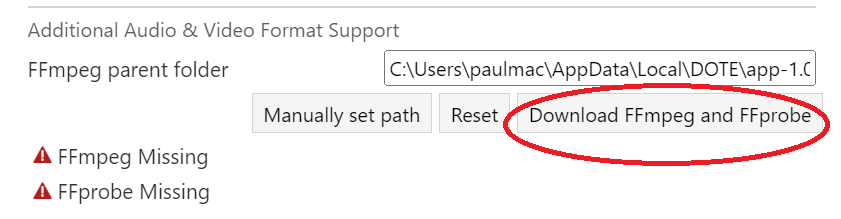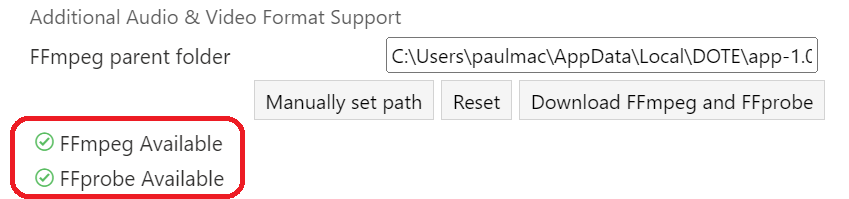How to download and install DOTE
Watch basic and advanced video tutorials on YouTube.
DOTE is a desktop application that runs on your local computer. It is very easy to download and install the software and run it on the Windows and Mac desktop platforms. It should run on the latest versions of Microsoft Windows 10 or 11 and also Apple macOS (10.10 Yosemite or later; also macOS 12 for the newer Apple Silicon M-series). Let us know if you have a problem installing and running DOTE on these platforms. Theoretically, it should also run on Linux, but we don't support this. Contact us if you are interested in using DOTE on this platform. Note that only one instance of DOTE is allowed to run at the same time.
Choose the correct and latest version for your operating system from our DOTE Webshop or you can browse archived releases on our public DOTE GitHib repository.
- Windows
- To install the Windows version,
double clickon theEXEfile. - If you get a Windows warning message, then click the
More infolink, and chooseRUN ANYWAY. - DOTE will start after the install is complete.
- The DOTE icon should also appear on your desktop.
In future, just
double clickthe icon and DOTE will start.
- To install the Windows version,
- macOS
- For macOS, double click on the DOTE icon (
DMG). - Drag and drop the unpacked
DOTEapp into yourApplicationsfolder anddouble clickto run. - NOTE: your macOS system settings may be set to restrict installations.
- In that case, open
System Preferences, selectSecurity & Privacy, selectGeneraltab, and select and approveAllow apps downloaded fromApp Store and identified developers`. You may need to unlock your settings to make these changes.
- For macOS, double click on the DOTE icon (
End User License Agreement
The first thing you need to do after installing DOTE is agree to the Terms and Conditions of the EULA.
If you do, then DOTE won't ask again on that machine. If you don't, then DOTE will not start.
Installation problems
On Windows, the installation may fail because Windows Defender does not recognise the software. You can set Defender to allow DOTE to run on your computer.
On Windows, the installation may fail because your Windows setting does not allow software to be installed except from the App Store. If you wish to install DOTE, then you have to change that setting to allow apps to be installed from 3rd party sources.
Another reason for failure is that you may have an Anti-virus/malware programme installed. It may not recognise DOTE and warn you about installing/running the software on your computer. Just set the Anti-virus software to trust DOTE.
If the installation fails because you do not have administrator rights, then you may need to get permission from your IT support to allow installation of the DOTE software.
- For example, you may not have permission in Windows (Group Policy) to install unknown or unapproved software.
This is a local problem with how your computer has been setup by a security conscious IT support.
- Ask your system administrator to allow running
DOTE_ExecutionStub.exeANDDOTE.exe. The installer must be run after this has succeeded, then you should be able to run DOTE normally. - Alternatively use DOTE on a computer that is not constrained by such policies (for example a computer that you own personally).
- Ask your system administrator to allow running
Installing other open source packages that DOTE needs for specific purposes
Installing Git
To use Checkpoints and to view Autobackups, you will need to install the free open-source software called Git on your computer. See Checkpoints.
Installing FFmpeg
DOTE can import many audio formats on its own in order to generate a waveform automatically, but not all. If you have trouble generating a waveform for a video or audio clip, then one can either transcode the clip (see Tips) and try again by importing the new video or by regenerating the waveform (see Media Manager).
Alternatively, you can let DOTE install the free, open source FFmpeg on your computer and add the folder path to ffmpeg.exe to your DOTE Settings.
- Go to Settings and scroll down to the bottom to see the
Additional Audio & Video Format Supportsection. - Reset the file path (if it is blank or has an incorrect file path).
- Select
Download FFmpeg and FFprobe. - The files will be downloaded and installed.
- The "Not found" indicators should change to "Available".
- Try restarting DOTE if something looks amiss.
BEFORE:
AFTER:
Like many other software, DOTE has to do this extra step because of licensing restrictions.
NOTE: After using DOTE to install FFmpeg, if you reinstall DOTE or update to a newer version, then FFmpeg will be reinstalled automatically.
Installing FFmpeg yourself
Both ffmpeg and ffprobe have to be installed. See these instructions for more detail if you get stuck.
- Manually set the file path to the folder in which you installed the
ffmpeg.exeandffprobe.exefiles (in the same folder). - The "Not found" indicators should change to "Available".
- Try restarting DOTE if something looks amiss.
For a Windows installation, the folder path might look like this, depending on how you installed it:
C:\FFmpeg\bin\C:\Program Files\FFmpeg\bin
For a macOS installation, the folder path might look like this, depending on how you installed it:
/usr/local/bin/opt/homebrew/bin
You may have to request permission from your IT services to install these software. And you may have to unlock a folder (on macOS) to be able to install into that folder. Finally, you may not have access rights to the standard folder for installation (on macOS), so select a public folder that you do have access to.
PRO Editions license key
You will need to purchase and enter a license key to unlock the premium features in DOTE.
Updating to a new release
When you rung DOTE, it will remind you if there is a new release available online. It is up to you to manually download the new release and install it.
To update DOTE on both operating systems, just close DOTE, download the update and follow the same procedure above. DOTE will be updated and restart automatically.